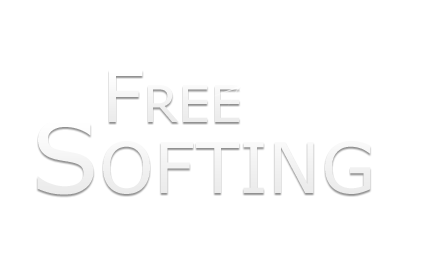8:00 PM How to rip an Audio CD |
| How to rip an Audio CD Step 1: Install LAME Before we install EAC, we have to install LAME. LAME, short for Lame Ain’t an MP3 Encoder, is in fact an MP3 encoder. It allows EAC to take the raw .wav files ripped from the CD and compress them into more useful high-bitrate MP3s. The LAME homepage provides information about the encoder and offers its source code, but you can download pre-compiled executables of the LAME code at RareWares. If you download the zipped binaries from RareWares, there’s no installation to speak of—you just unzip the files, including LAME.exe, into a folder and you’re good to go. We recommend putting them in a subdirectory of Program Files. Choose one of the below. DLL-Files - LAME.enc Code: Select All
http://www.dll-files.com/dllindex/dll-files.shtml?lame_enc Code: Select All
http://www.rarewares.org/ Step 2: Install and Configure EAC Next, you’ll need to visit the EAC website and download the latest version of the software. Run the executable, and install it wherever you like. Pay attention during the installation, as EAC will try and slip an eBay button onto your system, unless you uncheck the box when it asks which features you want installed. EAC Code: Select All
http://www.exactaudiocopy.de/en/index.php/resources/download/  Once the installer is finished with its work, EAC will launch and the configuration wizard will start. Here, it will attempt to locate the drive you’ll be using to rip CDs; confirm that it has found the correct drive, or select the one you wish to use. When the wizard asks if you want to focus on speed or ripping accuracy, select ripping accuracy. Now, EAC will run diagnostics on your CD drive. You’ll be asked to insert a clean music CD, so pick an unscratched disc from your collection, pop it in, and press Next. Assuming there were no problems with your CD drive, you’ll be able to click through a few more install screens, until it asks you what sort of compression you want to use. Select the MP3 option. It will then inform you that you need an MP3 encoder, which you’ve already downloaded, so browse to the folder holding the LAME.exe file when EAC starts searching for it. Now, you’ll be asked to enter an email address, which is required for you to access the freeDB online ID3 tags database. Finish off the configuration wizard by selecting a file naming scheme for your rips from the huge selection in the dropdown. When prompted, choose to run EAC in expert mode.  Now that the configuration wizard is done, there are still a few more options to change to get the most out of EAC. First, go to EAC > Drive Options, and dismiss the warning box that pops up. Now, insert a scratched CD into your drive, and click the Examine C2 Feature button. If EAC tells you that your drive is capable of finding C2 error information, check the box next to "Drive is capable of retrieving C2 error information.” This will noticeably increase the speed of your rips.  Next, we’ll configure the MP3 bitrate, so click to EAC > Compression Options. LAME can encode MP3s in all sorts of different bitrates, but we’re not living in 2003 here—storage is dirt-cheap and everyone’s an audiophile, so we’re going to set EAC to use LAME’s V0 profile, the highest variable bitrate setting. To do this, change the field labeled "Additional command-line options” to %l-V 5%l%h-V 0%h --vbr-new %s %d. (Note that the number in the middle has changed from a 2 to a 0.) With these command-line options, as long as the "High quality” radial button is selected, LAME will use the V0 profile, regardless of what is selected in the bitrate dropdown menu.  To automate your rips, change these options: In the General tab, check the box marked "On unknown CDs” and click the radial button next to "Automatically access online freedb database.” Also, check "Eject CD after extraction finished” for faster ripping of multiple discs. In the Directories tab, click the "Use this directory” radial button, and select a folder to store your newly encoded MP3s.  Step 3: Rip a Disc Finally, it’s time to rip a disc to your hard drive. Insert a music CD into your drive and EAC will display a list of tracks. If you selected the "Automatically access online freedb database” option, as instructed, EAC should automatically download track names and other ID3 tags for the CD. Give the tags a quick once-over, to make sure they’re correct.  Click Action > Test & Copy Selected Tracks > Compressed to kick off the burning process. From here on out, it’s hands-off—just give EAC time to do its thing. It will take considerably longer to rip the MP3s with EAC than it would with iTunes, but the MP3s created will be as close to error-free as you can get. Step 4: Say Thanks! It wouldn't hurt to click that little button in the corner, could it? |
|
|
| Total comments: 0 | |